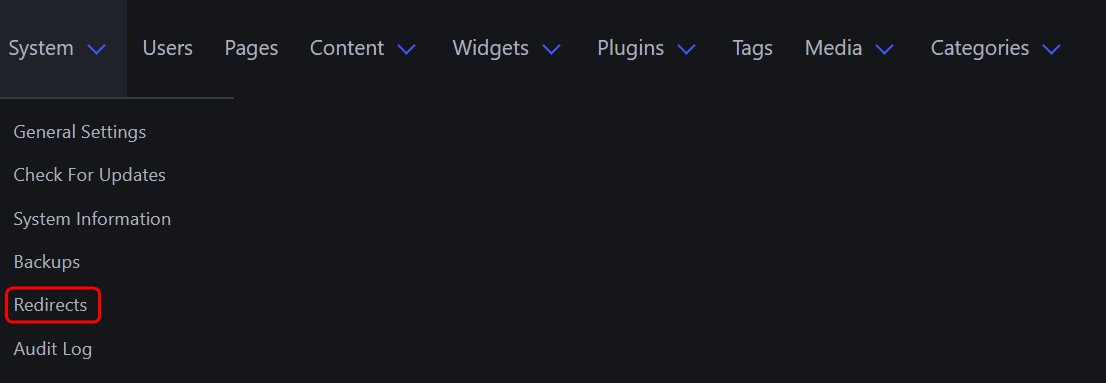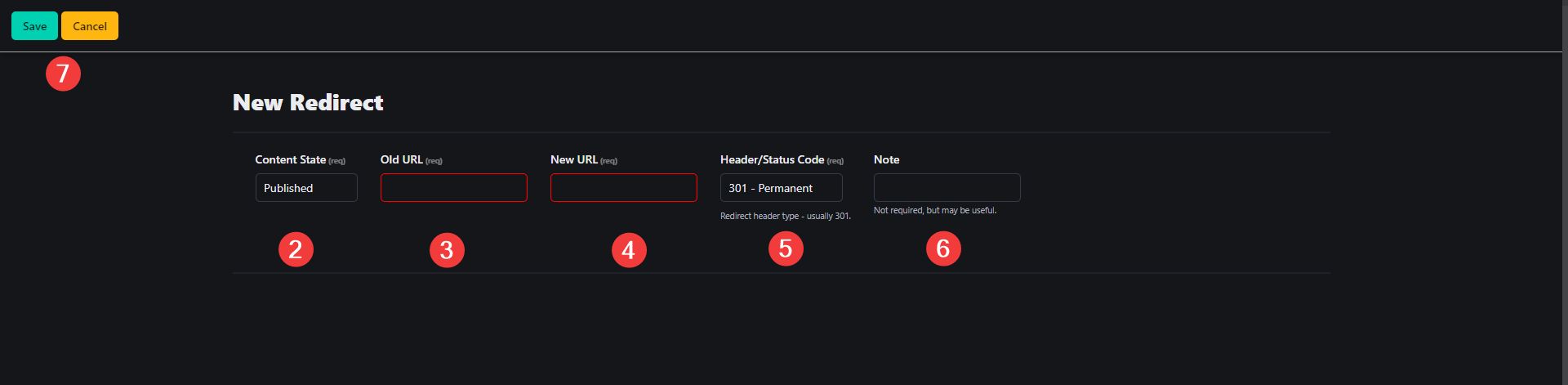Managing Redirects
Redirects are used to automatically send users and search engines from one URL to another. This is useful when you’ve moved content or want to ensure old URLs are properly redirected.
Accessing Redirects
To access the redirects, follow these steps:
- In the top menu, go to System.
- In the dropdown, select Redirects.
1. Viewing Redirects
The Redirects page displays a list of all existing redirects. You can:
- Search: Enter a URL or note in the search box to find specific redirects.
- State: Filter redirects based on their state (e.g., Published or Unpublished).
- Manage Redirects: Use the buttons to Publish, Unpublish, or Delete selected redirects.
2. Creating a New Redirect
To create a new redirect, follow these steps:
Click "New Redirect":
-
In the top right corner of the redirects page, click the New Redirect button.
Fill in Redirect Details:
- Content State: Set the redirect to Published or Unpublished.
- Old URL: Enter the URL that you want to redirect from.
- New URL: Enter the URL where you want to send users when they visit the old URL.
- Header/Status Code: Choose the type of redirect (default is 301 - Permanent, which is typically recommended).
- 301: Permanent Redirect.
- 302: Temporary Redirect.
- Note (Optional): Add a note to explain the purpose of the redirect. This field is for internal reference and is not required. Save the Redirect:
-
Click
Saveto create the new redirect. If you wish to discard the redirect, clickCancel.
3. Managing Existing Redirects
Once created, you can manage existing redirects from the main Redirects page:
- Publish: Makes the selected redirect active.
- Unpublish: Deactivates the selected redirect without deleting it.
- Delete: Permanently removes the selected redirect from the system.
You can also edit a specific redirect by clicking on its entry in the list.
Important Notes:
- 301 - Permanent Redirect: This tells search engines and users that the old URL has been permanently moved to a new location, and all requests should be redirected here in the future.
- 302 - Temporary Redirect: This indicates that the move is temporary, and users may be directed back to the original URL in the future.